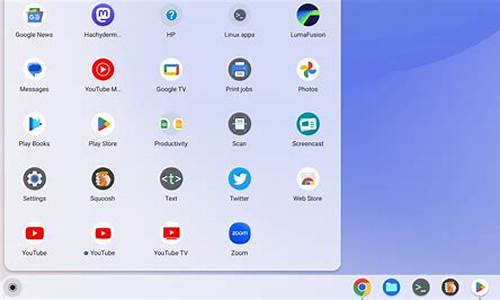chrome浏览器无法加载插件设置(chrome浏览器下载安装)
硬件: Windows系统 版本: 123.2.2853.974 大小: 67.59MB 语言: 简体中文 评分: 发布: 2024-09-02 更新: 2024-10-23 厂商: 谷歌信息技术
硬件:Windows系统 版本:123.2.2853.974 大小:67.59MB 厂商: 谷歌信息技术 发布:2024-09-02 更新:2024-10-23
硬件:Windows系统 版本:123.2.2853.974 大小:67.59MB 厂商:谷歌信息技术 发布:2024-09-02 更新:2024-10-23
跳转至官网

在Chrome浏览器中,我们可以使用各种扩展插件来增强我们的浏览体验。有时候我们可能会遇到无法加载插件的问题。本文将详细介绍如何解决Chrome浏览器无法加载插件的问题。
1. 检查网络连接
我们需要检查我们的网络连接是否正常。如果我们的网络连接不稳定或速度较慢,可能会导致Chrome浏览器无法加载插件。我们需要确保我们的网络连接正常并且速度足够快。
1. 确保插件已启用
在Chrome浏览器中,有些插件默认是禁用的。如果我们的插件被禁用,它将无法加载。我们需要确保我们的插件已启用。可以通过以下步骤来启用插件:
(1)打开Chrome浏览器;
(2)点击右上角的三个点图标;
(3)选择“更多工具”-“扩展程序”;
(4)在扩展程序页面中,找到并点击要启用的插件;
(5)在右侧的“详细信息”选项卡中,勾选“允许访问资料数据”和“允许弹出通知”等选项;
(6)点击“添加到Chrome”按钮。
需要注意的是,有些插件可能需要重新启动Chrome浏览器才能生效。
1. 清除浏览器缓存和Cookies
如果我们的网络连接正常,但仍然无法加载插件,我们可以尝试清除Chrome浏览器的缓存和Cookies。在Chrome浏览器中,我们可以通过以下步骤来清除缓存和Cookies:
(1)打开Chrome浏览器;
(2)点击右上角的三个点图标;
(3)选择“设置”;
(4)滚动到底部并点击“高级”;
(5)找到“隐私和安全”选项并点击;
(6)在“存储空间”部分,点击“清除浏览数据”;
(7)在弹出的对话框中,选择“所有时间”并勾选“缓存图像和文件”、“Cookies和其他站点数据”等选项;
(8)点击“清除数据”按钮。
通过检查网络连接、确保插件已启用、清除浏览器缓存和Cookies等方式,我们可以解决Chrome浏览器无法加载插件的问题。希望本文能够帮助大家更好地使用Chrome浏览器和其相关功能。