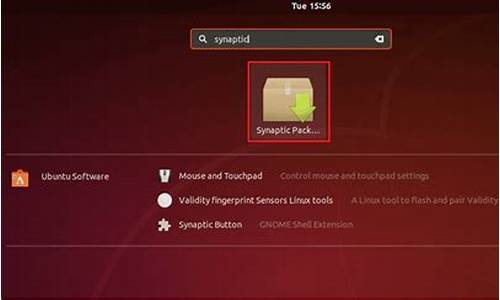chrome浏览器扩展功能无法上网(chrome扩展网站)
硬件: Windows系统 版本: 213.6.9165.453 大小: 36.34MB 语言: 简体中文 评分: 发布: 2024-08-13 更新: 2024-10-23 厂商: 谷歌信息技术
硬件:Windows系统 版本:213.6.9165.453 大小:36.34MB 厂商: 谷歌信息技术 发布:2024-08-13 更新:2024-10-23
硬件:Windows系统 版本:213.6.9165.453 大小:36.34MB 厂商:谷歌信息技术 发布:2024-08-13 更新:2024-10-23
跳转至官网

当您使用Chrome浏览器时,可能会遇到扩展功能无法上网的问题。这可能是由于扩展程序本身的错误或您的网络设置问题导致的。在本文中,我们将介绍如何解决这个问题。
1. 检查扩展程序是否需要更新
您需要确保您的Chrome浏览器和所有扩展程序都是最新版本。有时,扩展程序可能需要更新才能正常工作。要检查更新,请打开Chrome浏览器并单击右上角的三个点图标。选择“帮助”>“关于Google Chrome”。在弹出窗口中,您可以看到Chrome浏览器的版本号和已安装的扩展程序数量。如果有任何可用的更新,Chrome会提示您进行更新。
1. 禁用所有扩展程序并重新启动Chrome
如果您已经尝试了更新所有扩展程序但仍然无法解决问题,那么您可以尝试禁用所有扩展程序并重新启动Chrome。要禁用所有扩展程序,请打开Chrome浏览器并单击右上角的三个点图标。选择“更多工具”>“扩展程序”。将每个扩展程序旁边的复选框取消选中,最后单击“禁用”按钮。完成后,重新启动Chrome浏览器并检查是否已解决了问题。
1. 清除浏览器缓存和Cookie
如果您仍然无法解决问题,那么您可以尝试清除Chrome浏览器的缓存和Cookie。要清除缓存和Cookie,请打开Chrome浏览器并单击右上角的三个点图标。选择“更多工具”>“清除浏览数据”。在弹出窗口中,您可以选择清除缓存、Cookie和其他数据的时间范围。选择适当的选项并单击“清除数据”按钮。完成后,重新启动Chrome浏览器并检查是否已解决了问题。
1. 重置Chrome浏览器设置
如果以上方法都无法解决问题,那么您可以尝试重置Chrome浏览器设置。要重置Chrome浏览器设置,请打开Chrome浏览器并单击右上角的三个点图标。选择“设置”>“高级”>“还原设置和选项”。在弹出窗口中,选择“还原设置到默认值”选项并单击“重置设置”按钮。完成后,重新启动Chrome浏览器并检查是否已解决了问题。
如果您在使用Chrome浏览器时遇到扩展功能无法上网的问题,可以尝试上述方法来解决问题。请注意,某些扩展程序可能会影响您的网络连接,因此请谨慎选择和安装扩展程序。