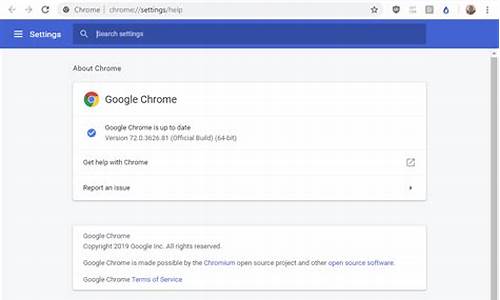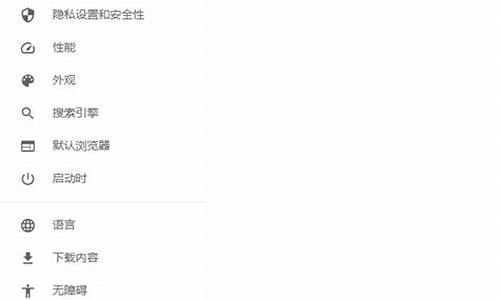chrome 打开后停顿几秒才会显示标签(chrome自动暂停)
硬件: Windows系统 版本: 324.9.9621.698 大小: 73.31MB 语言: 简体中文 评分: 发布: 2024-09-10 更新: 2024-10-22 厂商: 谷歌信息技术
硬件:Windows系统 版本:324.9.9621.698 大小:73.31MB 厂商: 谷歌信息技术 发布:2024-09-10 更新:2024-10-22
硬件:Windows系统 版本:324.9.9621.698 大小:73.31MB 厂商:谷歌信息技术 发布:2024-09-10 更新:2024-10-22
跳转至官网

如果您在使用Chrome浏览器时发现打开后需要停顿几秒才会显示标签页,那么这可能是由于Chrome浏览器的某些设置或者系统资源不足所导致的。本文将详细介绍如何解决这个问题。
1. 检查Chrome浏览器设置
您需要检查一下Chrome浏览器的设置是否正确。以下是一些可能导致Chrome浏览器打开后需要停顿几秒的原因:
a. 启用了“快速启动”功能:在Windows 8操作系统中,Chrome浏览器默认启用了“快速启动”功能,这个功能可以加快Chrome浏览器的启动速度。但是,它也可能导致Chrome浏览器打开后需要停顿几秒才能显示标签页。您可以在Chrome浏览器的设置中禁用“快速启动”功能来解决这个问题。以下是具体步骤:
b. 在Chrome浏览器中单击右上角的三个点图标,选择“设置”。
c. 在设置页面中,向下滚动到“启动和关闭”部分,然后单击“高级”按钮。
d. 在高级设置页面中,找到“快速启动”选项并取消勾选。
e. 重新启动Chrome浏览器,然后测试一下是否还需要停顿几秒才能显示标签页。
1. 清理系统资源
如果禁用了“快速启动”功能后仍然存在问题,那么可能是因为您的系统资源不足导致的。以下是一些可能导致系统资源不足的原因:
a. 运行了太多的程序:如果您同时运行了太多的程序,那么可能会导致系统资源不足。您可以尝试关闭一些不必要的程序来释放系统资源。
b. 硬件配置不足:如果您的电脑配置较低,那么也可能会导致系统资源不足。您可以考虑升级硬件或者购买更高配置的电脑来解决这个问题。
如果您在使用Chrome浏览器时发现打开后需要停顿几秒才能显示标签页,您可以先检查一下Chrome浏览器的设置是否正确,或者清理一下系统资源来解决这个问题。希望本文能够帮助您解决这个问题。